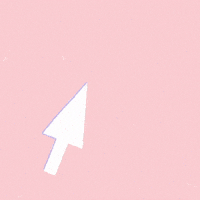Siteground viene con una herramienta que instala el wordpress automáticamente, pero antes de eso hay que añadir una instancia en el servidor con el dominio e instalar el certificado SSL para que poder montarlo sobre https seguro.
1. Añadir dominio
En el CPanel de Siteground buscamos Añadir Dominios Adicionales y añadimos el dominio con el que queramos trabajar. Nos deja seleccionar el nombre de la carpeta que tendrá en nuestro servidor (por defecto será el mismo que el domiino).
2. Crear certificado de seguridad
En el CPanel de Siteground buscamos Let’s Encrypt y vamos abajo del todo. Seleccionamos el dominio, el tipo de certificado (Let’s Encrypt SSL) y pulsamos instalar.
3. Instalar WordPress
Buscamos Instalador WordPress en el CPanel
Instalar > Custom Install
- Versión de WordPress: La más nueva que tengamos
- URL: no olvidarnos de que queremos https + dominio deseado. Directorio, sólo si queremos instalar en una subcarpeta, por ejemplo https://midominio.guay/blog
- Nombre del sitio
- Descripción del sitio
- Usuario administrador: cambiar al deseado
- Contraseña administrador: cambiar al deseado
- email administrador: cambiar al deseado
Cuando termine nos dirá que todo ha ido bien y nos ofrecerá una url para entrar en el wp-admin del sitio.
Ojo, no sé por qué softacoulous no instala la última versión de php. Para arreglarlo, una vez instalado el wordpress, hay que ir al CPanel>gestor de versiones de php. Buscamos el nombre de nuestra instalación, hacemos click. Seleccionamos php gestionado, para que sea siteground el que vaya actualizando la versión de php cuando lo vea conveniente y seguro.
4. Otros
Añadir plugins
Cuando tenemos creado el sitio, podemos ir instalando los plugins que siempre añadimos:
- Yoast
- Wordfence
Añadir el tema
Descargamos la última versión del tema que vamos a instalar (en este caso Uncode). No nos hace falta abrir el programa de transferencia de archivos FTP. Vamos a Apariencia > Temas y pulsamos el botón de arriba de añadir nuevo. Apretamos, en el botón de arriba, junto al título, subir tema. Cargamos el tema en .zip. Si el tema tiene versión child, cargamos primero el tema.zip y luego el child.zip.
Volvemos a Apariencia>Temas y activamos el tema hijo.
Si es el Uncode, nos abrirá la opción de registrar el tema. Lo hacemos pegando en Envato Purchase Code, que hay para ello ante nosotros. Aceptamos, y se nos pondrá el botón en un alegre verde.
Sin salir de esa página, vemos a la derecha que el WP Memory Limit está en rojo y nos dice 40 MB – We recommend setting memory to at least 96 MB. More info. Si pulsamos en more info nos dirá que tenemos que localizar el wp-config.php y editarlo añadiéndole una línea. Para ello (si no tenemos un gestor ftp y ni ganas ni falta que nos hace):
- Volvemos al Cpanel de Siteground y buscamos Administrador de archivos. En la ventanita que se nos abre le pedimos que nos abra Directorio raíz para: nuestro dominio. Pulsamos ir.
- Si no nos abre ya dentro de la carpeta del dominio correspondiente, entramos. Ahí mismo tenemos que tener el archivo wp-config.php.
Lo seleccionamos y pulsamos en el menú superior editar. - Buscamos donde dice
define(‘WP_DEBUG’, false);
creamos una nueva línea debajo y añadimos:define( 'WP_MEMORY_LIMIT', '96M' );
Pulsamos Salvar - Volvemos a la página web donde acabábamos de instalar el Uncode nuevo. Refrescamos la página. Comprobamos que ese error ya no aparece.
Instalar los plugins que pide Uncode
Tal cual estamos en la página de Uncode en la que nos hemos quedado, al lado de Welcome, aparece la pestaña Plugins. Pulsamos ahí.
Podemos seleccionar todos y darle a instalar, pero yo prefiero dejar sin instalar los siguientes plugins, o instalarlos más tarde cuando se usen:
- ContactForm
- LayerSlider
- Revolution Slider
- Woocommerce (si no voy a hacer una tienda de primeras)
Entonces, seleccionamos todos, o todos menos los indicados y arriba tenemos «acciones en lote» seleccionamos Install + Aplicar.
ESPERAMOS – si intentamos hacer alguna otra cosa en la página, nos dirá uqe está en mantenimiento y no nos dejará hacer nada.
Nos aparecerá una lista con todo lo instalado. Abajo el enlace de Return to required plugins installer Lo pulsamos.
Seleccionamos todos > Acciones en lote > Activate > Aplicar.
Nos activará todos los plugins que acabamos de instalar.
Volvemos a Welcome y comprobamos que todos los indicadores están en verde 🙂 ¡Yupi!